Help
Making a Booking
Completing the Insurance Declaration
Required Documents
Changes & Cancellations
Assistance Whilst on Hire
Main FAQ's
How do I make a booking?
If you should need further information before making a booking you should check the information on our Booking Information page or check out the driver requirements.
You will then need to Book Online which is available 24/7.
If you need further guidance or assistance, you can call our office on 01962 670067 during our opening hours, but please be aware that we are only currently accepting bookings which are Booked Online.
You will then need to Book Online which is available 24/7.
If you need further guidance or assistance, you can call our office on 01962 670067 during our opening hours, but please be aware that we are only currently accepting bookings which are Booked Online.
How to use the online booking widget & make a booking online
Step One
Complete the fields and choose your preferred dates and times.
The system will only show available collection slots. If a return slot is not shown, this will be because we are closed, and you will need to adjust your date and time range.
Remember, we charge in blocks per 24 hours.
Step One
Complete the fields and choose your preferred dates and times.
The system will only show available collection slots. If a return slot is not shown, this will be because we are closed, and you will need to adjust your date and time range.
Remember, we charge in blocks per 24 hours.
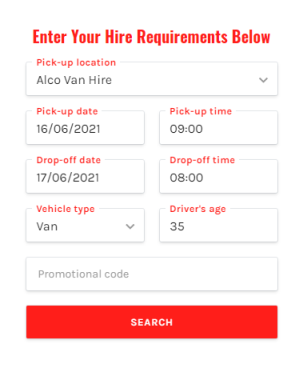
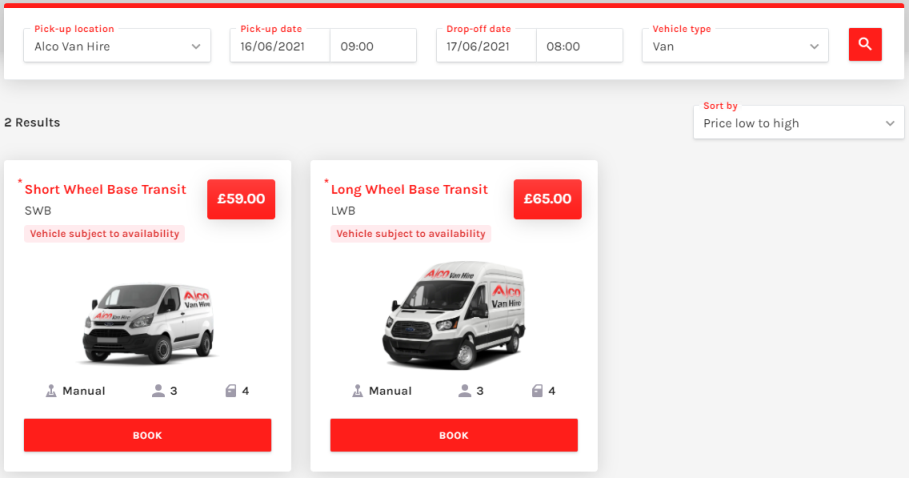
Step Two
If your preferred vehicle is not showing, try tweaking your collection and return times as this may help.
Step Three
Click Book on your preferred vehicle type.
Step Four
1. Extras - Choose any optional extras.
2. Personal Details - Enter the details of the person who will be driving in this section.
3. Additional Information - Please answer these questions.
4. Payment & Billing Details - Enter answer the details of the person who is paying for the booking.
Step Five
The driver needs to complete their insurance declaration and upload their licence and required identity documents ASAP, and no later than 4pm the day before their hire. This can be done by clicking continue of the Booking End screen, by using the link in the booking request email, or by going here: Hirer Declaration.
1. Extras - Choose any optional extras.
2. Personal Details - Enter the details of the person who will be driving in this section.
3. Additional Information - Please answer these questions.
4. Payment & Billing Details - Enter answer the details of the person who is paying for the booking.
Step Five
The driver needs to complete their insurance declaration and upload their licence and required identity documents ASAP, and no later than 4pm the day before their hire. This can be done by clicking continue of the Booking End screen, by using the link in the booking request email, or by going here: Hirer Declaration.
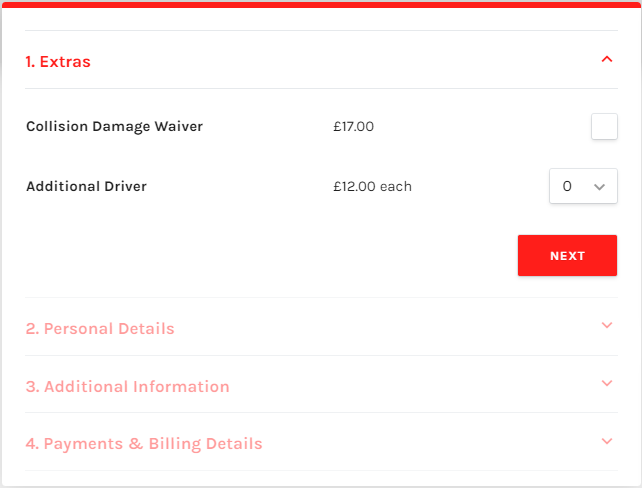
What is your availability?
To check if we have availability for your required dates and times, please check on our Book Online page.
How to use the online booking widget & check availability
Step One
Complete the fields and choose your preferred dates and times.
The system will only show times and dates that are available for collection & return. If a return slot is not shown, this will be because we are closed, and you will need to adjust your date and time range.
Remember, we charge in blocks per 24 hours.
Step One
Complete the fields and choose your preferred dates and times.
The system will only show times and dates that are available for collection & return. If a return slot is not shown, this will be because we are closed, and you will need to adjust your date and time range.
Remember, we charge in blocks per 24 hours.
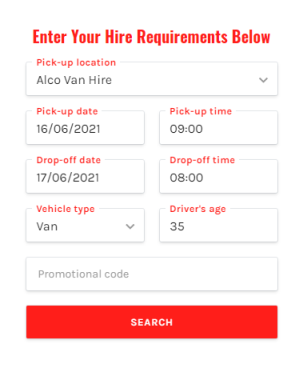
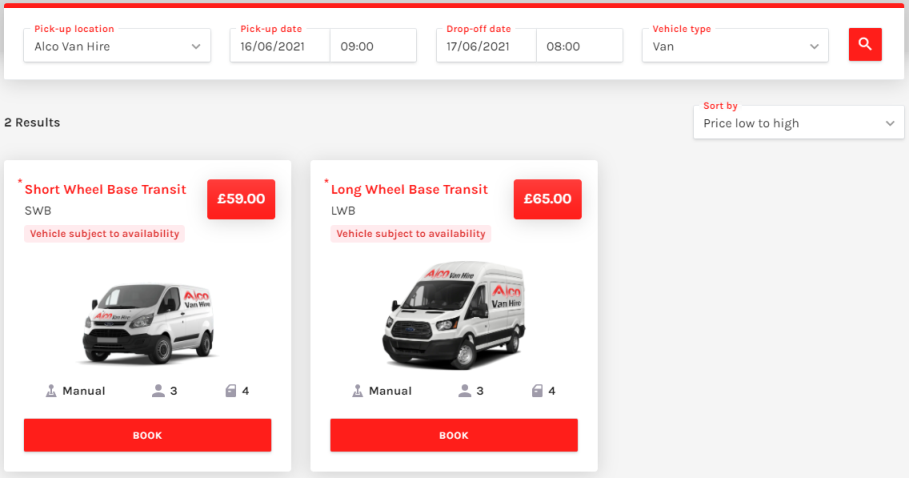
Step Two
The results will only show vehicles which are available as per your request.
If you find that the vehicle you require is not shown, try tweaking your collection and return times as this may help.
Step Three
If you wish to continue to book, click Book on your preferred vehicle type.
Why are there no collection or return slots showing?
No collection or return slots are showing as available
No slots will display in the following situations:
No slots will display in the following situations:
- We are closed for collections or returns during the period requested.
- There are no vehicles available for collection at the requested time.
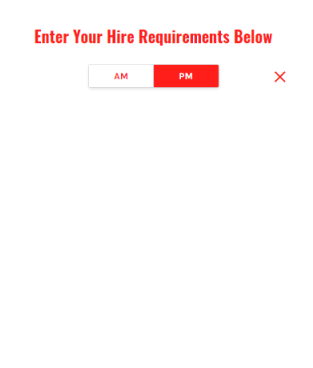
The search results do not show the vehicle I want.
If the vehicle type you are looking for is not displayed, this means we are fully booked for your requested dates and times.
You can try tweaking the time slots, as we may have a vehicle available for an earlier or later collection/return.
You can try tweaking the time slots, as we may have a vehicle available for an earlier or later collection/return.
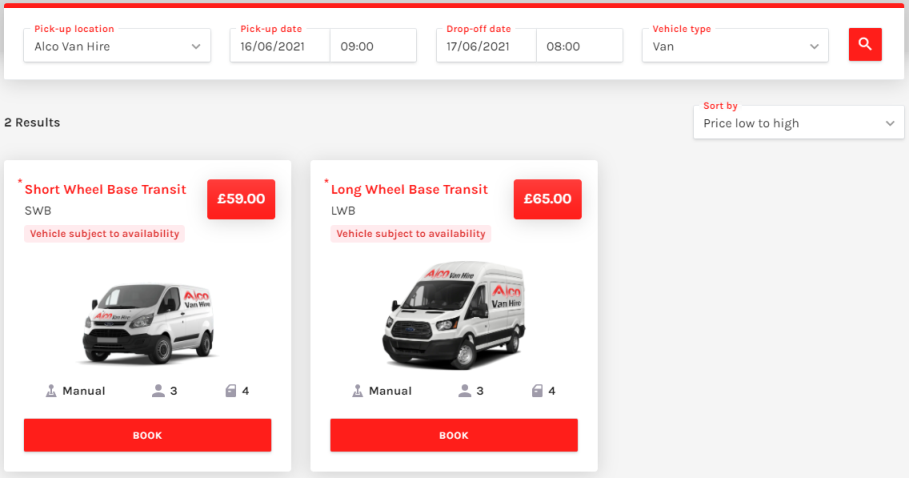
The search results do not show any vehicles.
If there are no vehicles displayed, this means we are fully booked on all vehicles for your requested dates and times.
You can try tweaking the time slots, as we may have a vehicle available for an earlier or later collection/return.
You can try tweaking the time slots, as we may have a vehicle available for an earlier or later collection/return.

I'm stuck on the payment screen.
If you are stuck with a spinning red spinner, this either means that you have entered the incorrect card details, you are trying to pay with a card which is not accepted, remember we only accept Mastercard and Visa, or communication has been lost to your bank.
Unfortunately, this does mean that you will need to start your booking again.
The technical team are aware of this issue and are working hard to resolve it soon.
Unfortunately, this does mean that you will need to start your booking again.
The technical team are aware of this issue and are working hard to resolve it soon.
Did my booking go through?
Once your payment is authorised, you will be presented with a confirmation screen which shows your booking reference number.
This will also be emailed to the email address supplied in Stage 2 of the booking process.
If you are the driver of the hire vehicle you should click on the 'Continue' button in the centre of the screen to go on to make your insurance declaration and supply your documents.
The link to the declaration will be included in the email confirmation sent to you, so you can return to complete this later.
If you are a regular hirer, this is also where you can now create an account to save you time when booking your next vehicle.
We would also recommend that you take the opportunity to read our Have a smooth journey guide, Terms & Conditions if you haven't already familiarised yourself with them, and our Privacy Policy, as this details what we will do with your personal data.
This will also be emailed to the email address supplied in Stage 2 of the booking process.
If you are the driver of the hire vehicle you should click on the 'Continue' button in the centre of the screen to go on to make your insurance declaration and supply your documents.
The link to the declaration will be included in the email confirmation sent to you, so you can return to complete this later.
If you are a regular hirer, this is also where you can now create an account to save you time when booking your next vehicle.
We would also recommend that you take the opportunity to read our Have a smooth journey guide, Terms & Conditions if you haven't already familiarised yourself with them, and our Privacy Policy, as this details what we will do with your personal data.
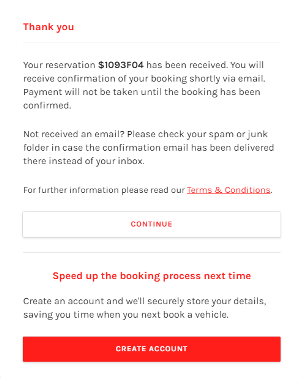
I've booked. What's next?
Once your payment is authorised, you will be presented with a confirmation screen which shows your booking reference number.
This will also be emailed to the email address supplied in Stage 2 of the booking process.
If you are the driver of the hire vehicle you should click on the 'Continue' button in the centre of the screen to go on to make your insurance declaration and supply your documents.
The link to the declaration will be included in the email confirmation sent to you, so you can return to complete this later.
If you are a regular hirer, this is also where you can now create an account to save you time when booking your next vehicle.
We would also recommend that you take the opportunity to read our Have a smooth journey guide, Terms & Conditions if you haven't already familiarised yourself with them, and our Privacy Policy, as this details what we will do with your personal data.
This will also be emailed to the email address supplied in Stage 2 of the booking process.
If you are the driver of the hire vehicle you should click on the 'Continue' button in the centre of the screen to go on to make your insurance declaration and supply your documents.
The link to the declaration will be included in the email confirmation sent to you, so you can return to complete this later.
If you are a regular hirer, this is also where you can now create an account to save you time when booking your next vehicle.
We would also recommend that you take the opportunity to read our Have a smooth journey guide, Terms & Conditions if you haven't already familiarised yourself with them, and our Privacy Policy, as this details what we will do with your personal data.
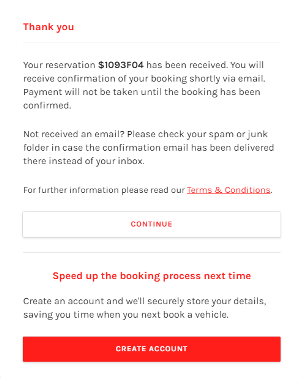
What is the hirer declaration and why do I need to complete this?
The hirer declaration encompasses the fact finder we require completing in advance of a hire, as well as the insurance declaration each driver is required to make to the insurer.
In times gone by these were made verbally and we recorded your answers by pen and paper, but as times have changed the current requirement is that we have to record this information electronically.
We spent a long time looking at the best way for us to do this and we concluded that making this declaration at the point of booking was the most beneficial for our customers.
As the declaration (and your document submission) is completed in advance, our team are able to check and process your documents in your absence, so that on collection, there is minimal waiting around time, leaving you to leave with the hire vehicle much quicker than would have been previously possible.
It also means that if you supply the wrong document, or an out of date document, this is picked up and a new document request before you arrive to collect your booked vehicle, again saving you valuable time.
This means once you receive your booking confirmation email, you can be confident that we have completed all the required checks and gathered all the information we need regarding your hire. So that on collection, it should be as simple as signing your paperwork, picking up the keys, and then you're on the road.
In times gone by these were made verbally and we recorded your answers by pen and paper, but as times have changed the current requirement is that we have to record this information electronically.
We spent a long time looking at the best way for us to do this and we concluded that making this declaration at the point of booking was the most beneficial for our customers.
As the declaration (and your document submission) is completed in advance, our team are able to check and process your documents in your absence, so that on collection, there is minimal waiting around time, leaving you to leave with the hire vehicle much quicker than would have been previously possible.
It also means that if you supply the wrong document, or an out of date document, this is picked up and a new document request before you arrive to collect your booked vehicle, again saving you valuable time.
This means once you receive your booking confirmation email, you can be confident that we have completed all the required checks and gathered all the information we need regarding your hire. So that on collection, it should be as simple as signing your paperwork, picking up the keys, and then you're on the road.

I've completed the hirer declaration before, do I need to complete it again?
The hirer declaration encompasses the fact finder we require completing in advance of a hire, as well as the insurance declaration each driver is required to make to the insurer.
Things can change between hires, so a new declaration is required for each and every hire.
This is to ensure that any changes in your personal circumstances are correctly updated as incorrect information can invalidate the provided insurance cover.
What about my documents? You had them all a month ago!
Under the data protection regulations, we cannot access or copy your documents once your rental has closed. So once your previous hire has closed, usually within 24 hours of return, we are not able to copy your documents. This is done to help ensure your data security.
A new declaration is required for each and every hire.
Things can change between hires, so a new declaration is required for each and every hire.
This is to ensure that any changes in your personal circumstances are correctly updated as incorrect information can invalidate the provided insurance cover.
What about my documents? You had them all a month ago!
Under the data protection regulations, we cannot access or copy your documents once your rental has closed. So once your previous hire has closed, usually within 24 hours of return, we are not able to copy your documents. This is done to help ensure your data security.
A new declaration is required for each and every hire.
I've paid for two (or more) drivers, do we all have to do this?
All drivers need to complete the same declaration and supply their own documents. They each need to use the same link which was provided to the person who made the booking.
We will treat the drivers in the order of which their submissions are made, i.e. First submission will be the primary driver, and subsequent submissions will be the additional drivers.
The only bearing this has, is that the primary driver is the named individual who has the responsibility for the vehicle and the additional driver's actions.
We will treat the drivers in the order of which their submissions are made, i.e. First submission will be the primary driver, and subsequent submissions will be the additional drivers.
The only bearing this has, is that the primary driver is the named individual who has the responsibility for the vehicle and the additional driver's actions.
Why do I have to upload my documents?
The easiest way for us to confirm your booking is to receive and process your documents in advance, in your absence. This makes for the most efficient experience for you when you come to collect your vehicle.
You can be assured that all information you supply us, including your documents, are treated with the strictest confidence, and securely stored in line with the current data protection regulations.
Our website is secured with a SSL certificate, which is shown by the padlock symbol in the browser's address bar.
This means that any data you enter on our website is secure from criminals.
You can read more about SSL certificates in the section below.
You can read our data protection policy here.
You can be assured that all information you supply us, including your documents, are treated with the strictest confidence, and securely stored in line with the current data protection regulations.
Our website is secured with a SSL certificate, which is shown by the padlock symbol in the browser's address bar.
This means that any data you enter on our website is secure from criminals.
You can read more about SSL certificates in the section below.
You can read our data protection policy here.
Is my data secure?
Our website is secured with a SSL certificate, which is shown by the padlock symbol in the browser's address bar.
This means that any data you enter on our website is secure from criminals.
You can read more about SSL certificates in the section below.
You can read our data protection policy here.
This means that any data you enter on our website is secure from criminals.
You can read more about SSL certificates in the section below.
You can read our data protection policy here.
What is an SSL certificate and what does it mean?
Our website is protected by an SSL certificate which is shown by the padlock symbol in the browser's address bar.
SSL stands for Secure Sockets Layer and, in short, it is the standard technology for keeping an internet connection secure and safeguarding any sensitive data that is being sent between two systems.
In our case, this prevents criminals from reading and modifying any information, including potential personal details, that you are transferring from your device to our system.
Your data privacy and the security of the data you provide to us is of paramount importance to us.
You can read our data protection policy here.
SSL stands for Secure Sockets Layer and, in short, it is the standard technology for keeping an internet connection secure and safeguarding any sensitive data that is being sent between two systems.
In our case, this prevents criminals from reading and modifying any information, including potential personal details, that you are transferring from your device to our system.
Your data privacy and the security of the data you provide to us is of paramount importance to us.
You can read our data protection policy here.
How do I complete the hirer declaration?
How to complete the Hirer Declaration
Step One
You should click through to the declaration after making your booking online.
If you did not complete the declaration at the same time as making your booking you should use the link in the email sent to you.
If you cannot find the link you can also access the declaration here.
Step Two
Most questions are a simple yes or no answer and there are buttons to click on to answer these questions, some require a typed text answer, these are mainly surrounding your personal details, or if an explanation is required to a question that you have previously answered.
The declaration form is intuitive and will only ask you questions which are relevant to your circumstances.
Have a question?
If your need assistance, or more of an explanation surrounding a question asked, you can click on the green information symbol which will give further guidance or explanation.
Step One
You should click through to the declaration after making your booking online.
If you did not complete the declaration at the same time as making your booking you should use the link in the email sent to you.
If you cannot find the link you can also access the declaration here.
Step Two
Most questions are a simple yes or no answer and there are buttons to click on to answer these questions, some require a typed text answer, these are mainly surrounding your personal details, or if an explanation is required to a question that you have previously answered.
The declaration form is intuitive and will only ask you questions which are relevant to your circumstances.
Have a question?
If your need assistance, or more of an explanation surrounding a question asked, you can click on the green information symbol which will give further guidance or explanation.

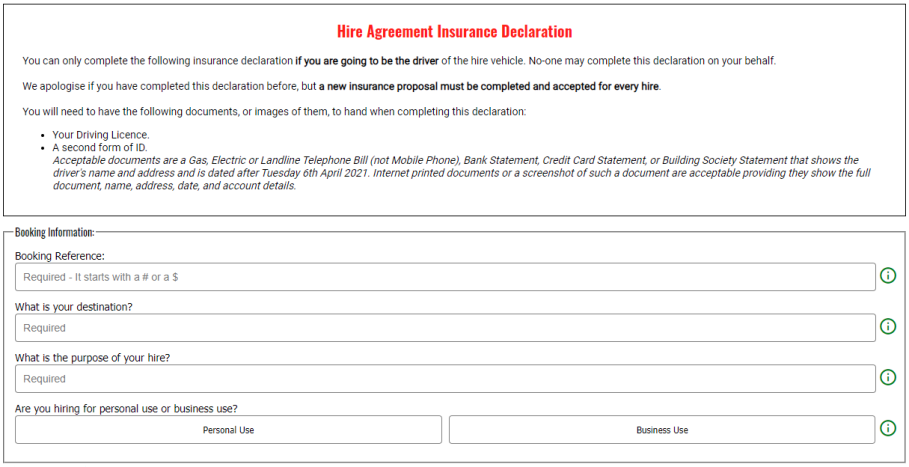
I have an error, what do I do?
When you submit your declaration, the form will check to ensure everything required has been correctly completed.
If there is an error it will be highlighted in red, go back and check the message adjacent to the error for guidance on how to resolve this before submitting.
If there is an error it will be highlighted in red, go back and check the message adjacent to the error for guidance on how to resolve this before submitting.
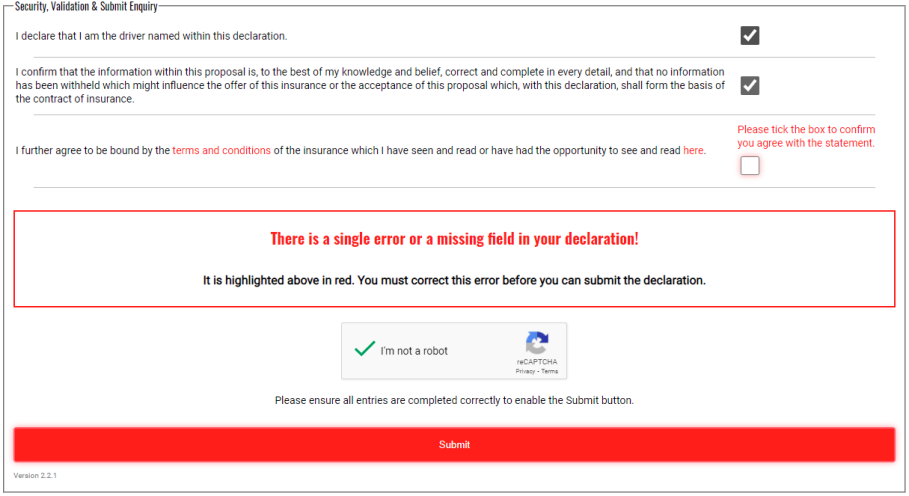
I cannot upload my documents, what do I do?
In the event that you do not have all your required uploads to hand, you can still make your declaration. You will need to tick the box at the bottom of the uploads section which states:
"I am unable to supply all the required documents right now and I will submit the required documents by email later. I understand my booking will not be processed until these documents have been received and that I must submit them no later than 4pm the working day before my hire."
You will need to submit your documents to us through our upload page as soon as possible.
"I am unable to supply all the required documents right now and I will submit the required documents by email later. I understand my booking will not be processed until these documents have been received and that I must submit them no later than 4pm the working day before my hire."
You will need to submit your documents to us through our upload page as soon as possible.

I've completed the hirer declaration, what's next?
Once submitted, we will process your declaration and documents so if you need to send any further documents to us, it is important you do this through our upload page as soon as possible.
Once we have received everything we need, a booking confirmation email will be sent to you.
Once you receive this email, you can be confident that we have completed all the required checks and gathered all the information we need regarding your hire. So that on collection, it should be as simple as signing your paperwork, picking up the keys, and then you're on the road.
Once we have received everything we need, a booking confirmation email will be sent to you.
Once you receive this email, you can be confident that we have completed all the required checks and gathered all the information we need regarding your hire. So that on collection, it should be as simple as signing your paperwork, picking up the keys, and then you're on the road.
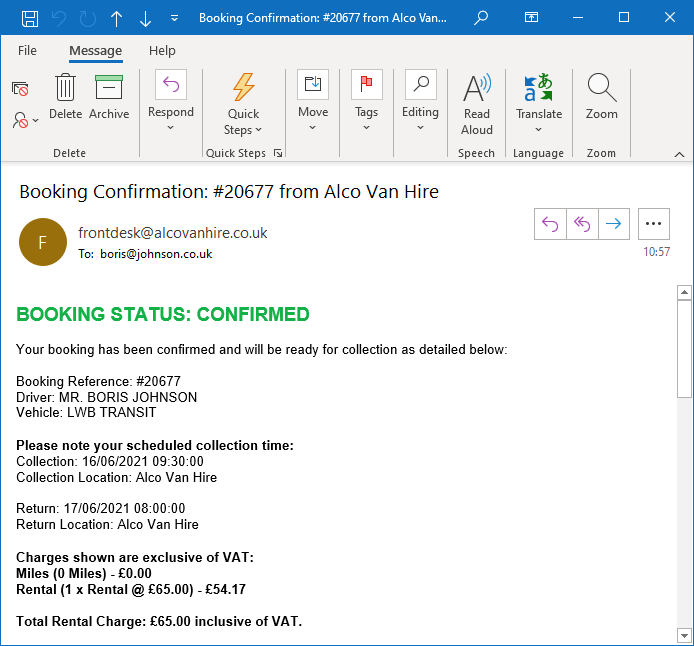
Upload the FRONT of your driving licence
We will hold a copy of this on file as it is a requirement of our insurers.
Acceptable file types are: .png, .jpg, and .jpeg image files and .pdf documents.
The maximum file size is 4MB, but we recommend a file size of 2MB is best, because the larger the file, the slower the upload will be.
If your file size is below 0.5MB they may be too small for us to use, and we may request you send them again.
If you are using a mobile device uploading as 'large' or 'actual size' will work best.
If you are taking a photograph of your driving licence, you should ensure you are taking a close up photograph, aligning the driving licence with the edge of the camera frame.
You should be able to see all 4 corners of the driving licence in your photograph.
Take the photograph in a room with good lighting and turn off your flash. We do not want any images with glare or reflection on them.
The image should be in focus and the whole driving licence should be visible.
Make sure that you do not cut off any part of your driving licence.
View example images below.
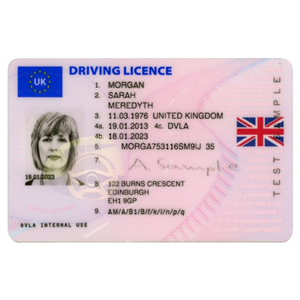

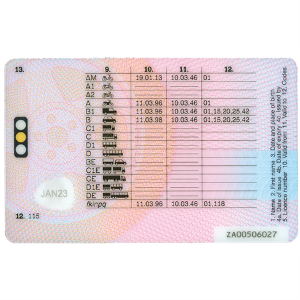

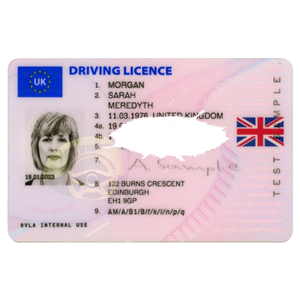



Acceptable file types are: .png, .jpg, and .jpeg image files and .pdf documents.
The maximum file size is 4MB, but we recommend a file size of 2MB is best, because the larger the file, the slower the upload will be.
If your file size is below 0.5MB they may be too small for us to use, and we may request you send them again.
If you are using a mobile device uploading as 'large' or 'actual size' will work best.
If you are taking a photograph of your driving licence, you should ensure you are taking a close up photograph, aligning the driving licence with the edge of the camera frame.
You should be able to see all 4 corners of the driving licence in your photograph.
Take the photograph in a room with good lighting and turn off your flash. We do not want any images with glare or reflection on them.
The image should be in focus and the whole driving licence should be visible.
Make sure that you do not cut off any part of your driving licence.
View example images below.
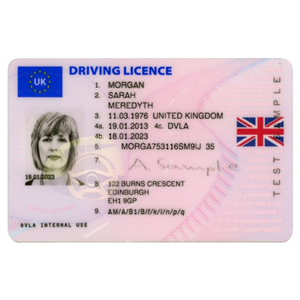
In Focus, Close Up
Photograph

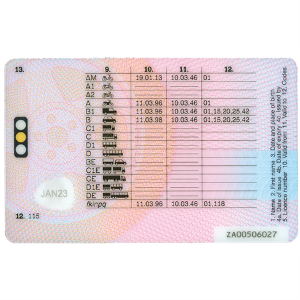
Whole Document
Visible

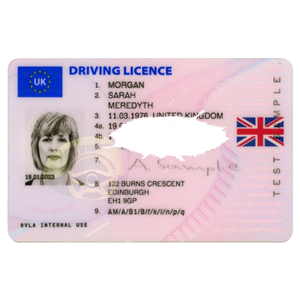
No Reflection,
Flash, or Glare


Part Documents
Not Acceptable

Upload the BACK of your driving licence
We will hold a copy of this on file as it is a requirement of our insurers.
Acceptable file types are: .png, .jpg, and .jpeg image files and .pdf documents.
The maximum file size is 4MB, but we recommend a file size of 2MB is best, because the larger the file, the slower the upload will be.
If your file size is below 0.5MB they may be too small for us to use, and we may request you send them again.
If you are using a mobile device uploading as 'large' or 'actual size' will work best.
If you are taking a photograph of your driving licence, you should ensure you are taking a close up photograph, aligning the driving licence with the edge of the camera frame.
You should be able to see all 4 corners of the driving licence in your photograph.
Take the photograph in a room with good lighting and turn off your flash. We do not want any images with glare or reflection on them.
The image should be in focus and the whole driving licence should be visible.
Make sure that you do not cut off any part of your driving licence.
View example images below.
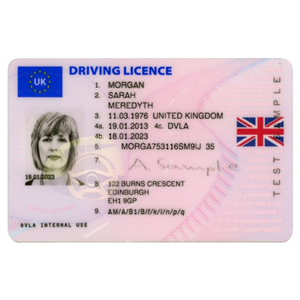

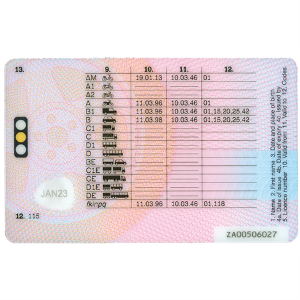

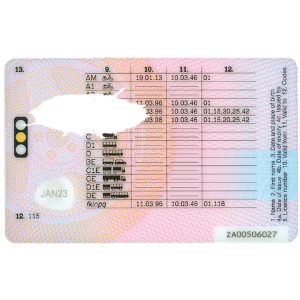



Acceptable file types are: .png, .jpg, and .jpeg image files and .pdf documents.
The maximum file size is 4MB, but we recommend a file size of 2MB is best, because the larger the file, the slower the upload will be.
If your file size is below 0.5MB they may be too small for us to use, and we may request you send them again.
If you are using a mobile device uploading as 'large' or 'actual size' will work best.
If you are taking a photograph of your driving licence, you should ensure you are taking a close up photograph, aligning the driving licence with the edge of the camera frame.
You should be able to see all 4 corners of the driving licence in your photograph.
Take the photograph in a room with good lighting and turn off your flash. We do not want any images with glare or reflection on them.
The image should be in focus and the whole driving licence should be visible.
Make sure that you do not cut off any part of your driving licence.
View example images below.
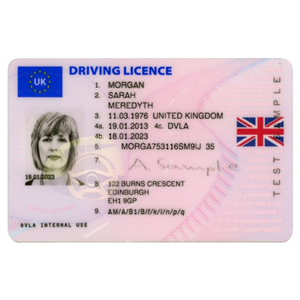
In Focus, Close Up
Photograph

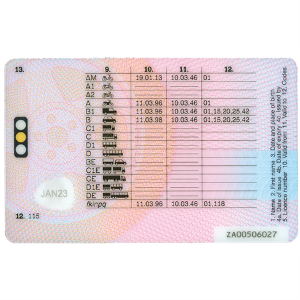
Whole Document
Visible

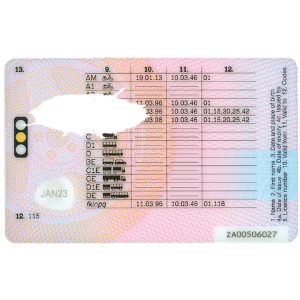
No Reflection,
Flash, or Glare


Part Documents
Not Acceptable

Upload a Gas, Electric or Landline Telephone Bill or Bank Statement showing your Name & Address
Another ID showing your Name & Address
You need to supply your second form of ID from the lists below that shows the driver's name, and address.
We require one additional identification document which is dated within the 75 days before your hire commences. Acceptable forms of identification are:
Only documents listed above will be accepted.
We will hold a copy of this on file as it is a requirement of our insurers.
Acceptable file types are: .png, .jpg, and .jpeg image files and .pdf documents.
The maximum file size is 4MB, but we recommend a file size of 2MB is best, because the larger the file, the slower the upload will be.
If your file size is below 0.5MB they may be too small for us to use, and we may request you send them again.
If you are using a mobile device uploading as 'large' or 'actual size' will work best.
If you are taking photographs of your document, you should ensure you are taking a close up photograph, aligning the document with the edge of the camera frame.
You should be able to see all 4 corners of the document in your photograph.
Take the photograph in a room with good lighting and turn off your flash. We do not want any images with glare or reflection on them.
The document should be in focus and the whole page should be visible.
Make sure that you do not cut off any part of your document.
You may cover or obfuscate transactions or balances from any statements if you wish, but we need to be able to clearly see the account name, your name, your address, and the date.
View example images below.
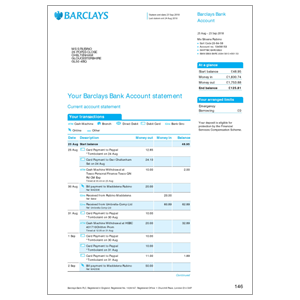

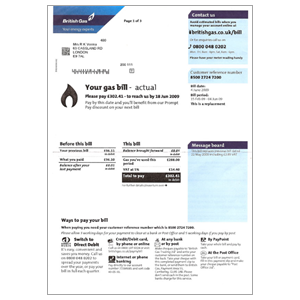

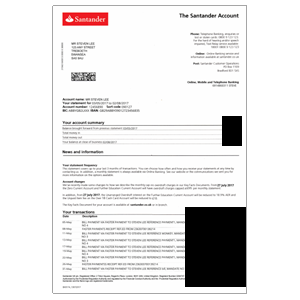

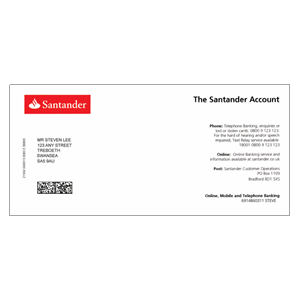

You need to supply your second form of ID from the lists below that shows the driver's name, and address.
We require one additional identification document which is dated within the 75 days before your hire commences. Acceptable forms of identification are:
- Gas, Electric or Landline Telephone Bill - Not Mobile Phone.
- Bank Statement.
- Credit Card Statement.
- Building Society Statement.
Only documents listed above will be accepted.
We will hold a copy of this on file as it is a requirement of our insurers.
Acceptable file types are: .png, .jpg, and .jpeg image files and .pdf documents.
The maximum file size is 4MB, but we recommend a file size of 2MB is best, because the larger the file, the slower the upload will be.
If your file size is below 0.5MB they may be too small for us to use, and we may request you send them again.
If you are using a mobile device uploading as 'large' or 'actual size' will work best.
If you are taking photographs of your document, you should ensure you are taking a close up photograph, aligning the document with the edge of the camera frame.
You should be able to see all 4 corners of the document in your photograph.
Take the photograph in a room with good lighting and turn off your flash. We do not want any images with glare or reflection on them.
The document should be in focus and the whole page should be visible.
Make sure that you do not cut off any part of your document.
You may cover or obfuscate transactions or balances from any statements if you wish, but we need to be able to clearly see the account name, your name, your address, and the date.
View example images below.
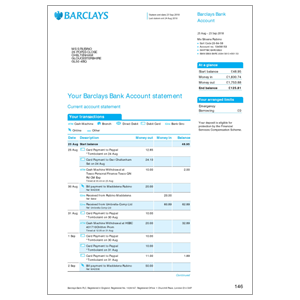
Close Up
Photograph

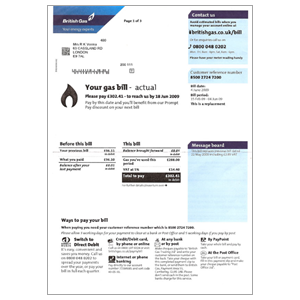
No Reflection
or Glare

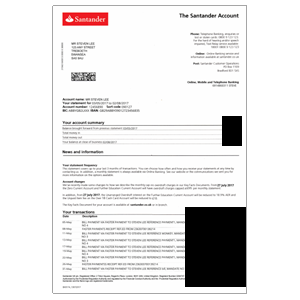
Whole Page
Visible

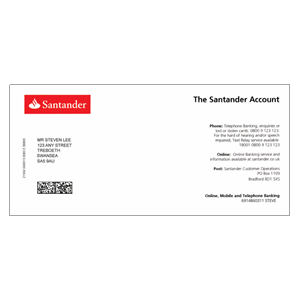
Part Documents
Not Acceptable

Upload your DVLA Check Code
You will also need to supply a DVLA Check Code.
You need to follow this procedure to generate a 'Check Code', without it you will be unable to hire a vehicle.
We will hold a copy of this on file as it is a requirement of our insurers.
Acceptable file types are: .png, .jpg, and .jpeg image files and .pdf documents.
The maximum file size is 4MB, but we recommend a file size of 2MB is best, because the larger the file, the slower the upload will be.
If your file size is below 0.5MB they may be too small for us to use, and we may request you send them again.
If you are using a mobile device uploading as 'large' or 'actual size' will work best.
If you are taking photographs of your documents, you should ensure you are taking a close up photograph, aligning the document with the edge of the camera frame.
You should be able to see all 4 corners of the document in your photograph.
Take the photograph in a room with good lighting and turn off your flash. We do not want any images with glare or reflection on them.
The document should be in focus and the whole page should be visible.
Make sure that you do not cut off any part of your document.
View example images below.
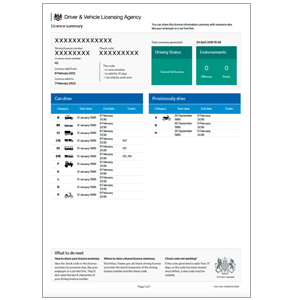

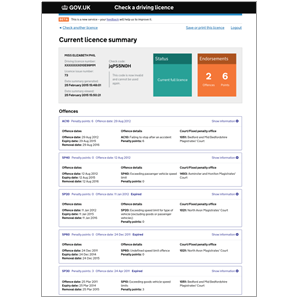

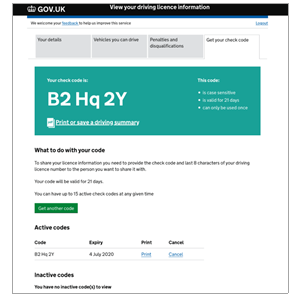

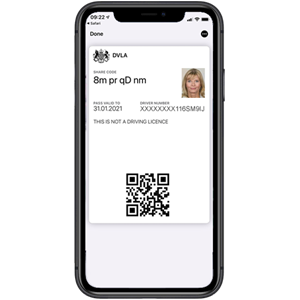

You need to follow this procedure to generate a 'Check Code', without it you will be unable to hire a vehicle.
- Please visit View Driving Licence online and login using the required details.
- Once logged in, using the top navigation, go to 'Share Your Licence information'.
- Click 'Get Check Code'.
- Click 'View, Print or Save your licence information'.
- You should then save the pdf of this page and upload it.
- If you are unable to save it, you should copy or screenshot the 'Check Code' and upload this instead. - Be careful, it is case sensitive and can only be used once.
- If you have any problems in generating a code, you should call the DVLA on 0300 083 0013 (Monday - Friday 9.00am - 5.00pm) for further assistance.
- This procedure may be required for both photo card driving licences as well as paper driving licences issued before 1998 if we are unable to validate your driving licence.
We will hold a copy of this on file as it is a requirement of our insurers.
Acceptable file types are: .png, .jpg, and .jpeg image files and .pdf documents.
The maximum file size is 4MB, but we recommend a file size of 2MB is best, because the larger the file, the slower the upload will be.
If your file size is below 0.5MB they may be too small for us to use, and we may request you send them again.
If you are using a mobile device uploading as 'large' or 'actual size' will work best.
If you are taking photographs of your documents, you should ensure you are taking a close up photograph, aligning the document with the edge of the camera frame.
You should be able to see all 4 corners of the document in your photograph.
Take the photograph in a room with good lighting and turn off your flash. We do not want any images with glare or reflection on them.
The document should be in focus and the whole page should be visible.
Make sure that you do not cut off any part of your document.
View example images below.
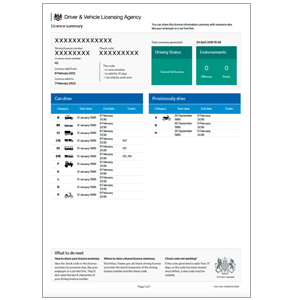
PDF
Driving Record

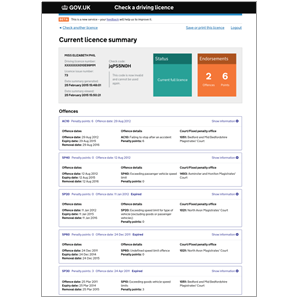
Driving Record
Screenshot

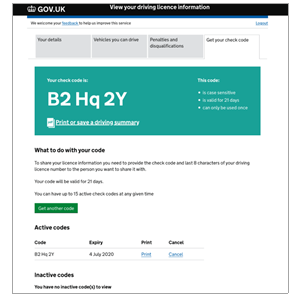
Check Code
Screenshot

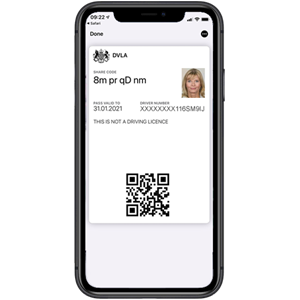
Mobile Driving Record
QR Screenshot

Upload your full valid Photo ID - Not always required, dependant on circumstances
You may need to supply a full valid Photo ID.
Acceptable documents are:
Your driving licence is NOT acceptable as a Photo ID
Acceptable file types are: .png, .jpg, and .jpeg image files and .pdf documents.
The maximum file size is 4MB, but we recommend a file size of 2MB is best, because the larger the file, the slower the upload will be.
If your file size is below 0.5MB they may be too small for us to use, and we may request you send them again.
If you are using a mobile device uploading as 'large' or 'actual size' will work best.
If you are taking photographs of your document, you should ensure you are taking a close up photograph, aligning the document with the edge of the camera frame.
You should be able to see all 4 corners of the document in your photograph.
Take the photograph in a room with good lighting and turn off your flash. We do not want any images with glare or reflection on them.
The document should be in focus and the whole page should be visible.
Make sure that you do not cut off any part of your document.
View example images below.




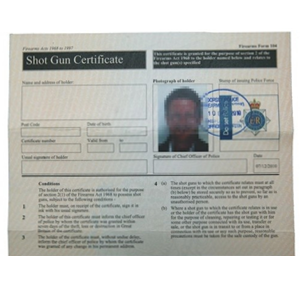



Acceptable documents are:
- Current signed passport
- EEA member state identity card
- Photographic registration cards for self-employed individuals in the construction industry
- Firearms or shotgun certificate
- Credit or debit card bearing photograph
Your driving licence is NOT acceptable as a Photo ID
Acceptable file types are: .png, .jpg, and .jpeg image files and .pdf documents.
The maximum file size is 4MB, but we recommend a file size of 2MB is best, because the larger the file, the slower the upload will be.
If your file size is below 0.5MB they may be too small for us to use, and we may request you send them again.
If you are using a mobile device uploading as 'large' or 'actual size' will work best.
If you are taking photographs of your document, you should ensure you are taking a close up photograph, aligning the document with the edge of the camera frame.
You should be able to see all 4 corners of the document in your photograph.
Take the photograph in a room with good lighting and turn off your flash. We do not want any images with glare or reflection on them.
The document should be in focus and the whole page should be visible.
Make sure that you do not cut off any part of your document.
View example images below.

Close Up
Photograph


No Reflection
or Glare

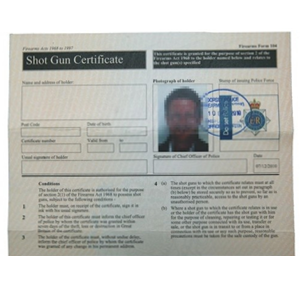
Whole Page
Visible


Part Documents
Not Acceptable

What if I need to cancel?
We require 48 hours written notice of cancellation if required.
This must be done through our online cancellation form.
Cancellations after this period will be charged at 100% of the total hire charge.
This must be done through our online cancellation form.
Cancellations after this period will be charged at 100% of the total hire charge.
What if I need to change my pickup or return date?
We require 48 hours written notice of any changes if required.
This must be done through our online changes request form.
After this time a fee may be payable to make booking changes.
This must be done through our online changes request form.
After this time a fee may be payable to make booking changes.
What if I need to change the type of vehicle I've booked?
This must be done through our online changes request form. Please list whatever changes you require, and we will do our best to help.
We require 48 hours written notice of any changes if required.
After this time a fee may be payable to make booking changes.
We require 48 hours written notice of any changes if required.
After this time a fee may be payable to make booking changes.
What if I need to change the driver?
We require 48 hours written notice of any changes if required.
This must be done through our online changes request form.
After this time, a fee may be payable to make booking changes.
Changing the driver from the one that was declared at the time of booking involves us cancelling the original booking and refunding that payment.
As a security precaution we cannot transfer payments between drivers or bookings. So we will need to contact you to confirm the card details the original booking was made with and to arrange payment for the new booking.
The new driver will need to complete their own insurance declaration and supply their documents for the new booking.
This must be done through our online changes request form.
After this time, a fee may be payable to make booking changes.
Changing the driver from the one that was declared at the time of booking involves us cancelling the original booking and refunding that payment.
As a security precaution we cannot transfer payments between drivers or bookings. So we will need to contact you to confirm the card details the original booking was made with and to arrange payment for the new booking.
The new driver will need to complete their own insurance declaration and supply their documents for the new booking.
Can I go to the Household Waste Recycling Centre or Tip?
Yes indeed, you can take any of our hire vehicles to any of the Hampshire Household Waste Recycling Centres, although you should check that there will be no height restriction barrier in place on the day you plan on visiting.
You currently need to book a slot; this should be done online at Hampshire County Council's website.
You should use the vehicle registration HIRE VAN when booking your slot.
Your rental paperwork will then be checked on arrival at the recycling centre.
You currently need to book a slot; this should be done online at Hampshire County Council's website.
You should use the vehicle registration HIRE VAN when booking your slot.
Your rental paperwork will then be checked on arrival at the recycling centre.
I'm in London and I forgot to pay the ULEZ or Congestion Charge.
If you are travelling within Greater London and you have not paid the correct charges or tolls, you should check out our dedicated page as all charges and tolls can be paid after travel, to avoid receiving any Penalty Charge Notices.
Check out our travelling through London page.
You should be aware that irrespective of location, you are responsible for all charges, fees, and penalties with respect to the vehicle whilst you have the vehicle on hire.
Check out our travelling through London page.
You should be aware that irrespective of location, you are responsible for all charges, fees, and penalties with respect to the vehicle whilst you have the vehicle on hire.
I need to speak to you and your office is closed.
If you need to speak to us as a matter of urgency whilst our office is closed, you can call our 24/7 emergency contact number 01962 674 876, this information is also shown on the reverse of your rental agreement.
I've broken down and need help.
In the unlikely event you breakdown or have any other problem whilst you have a vehicle on hire, please refer to the back of your rental agreement for information.
If you have broken down, please call The AA on 0800 420 420, you will need to quote your rental agreement number and your vehicle registration number.
Driver induced faults will not be covered and will therefore be chargeable. These may include, but are not limited to:
If you have broken down, please call The AA on 0800 420 420, you will need to quote your rental agreement number and your vehicle registration number.
Driver induced faults will not be covered and will therefore be chargeable. These may include, but are not limited to:
- Incorrect Fuel Used
- Wheel change
- Out of fuel
- Locked out or Lost/broken key
- Road Traffic Accident Recovery (Subject to fault)
I've had an Accident and need help.
In the event you have had an accident, please report this at the scene by calling our 24/7 emergency contact number 01962 674 876 and completing the accident declaration online.






